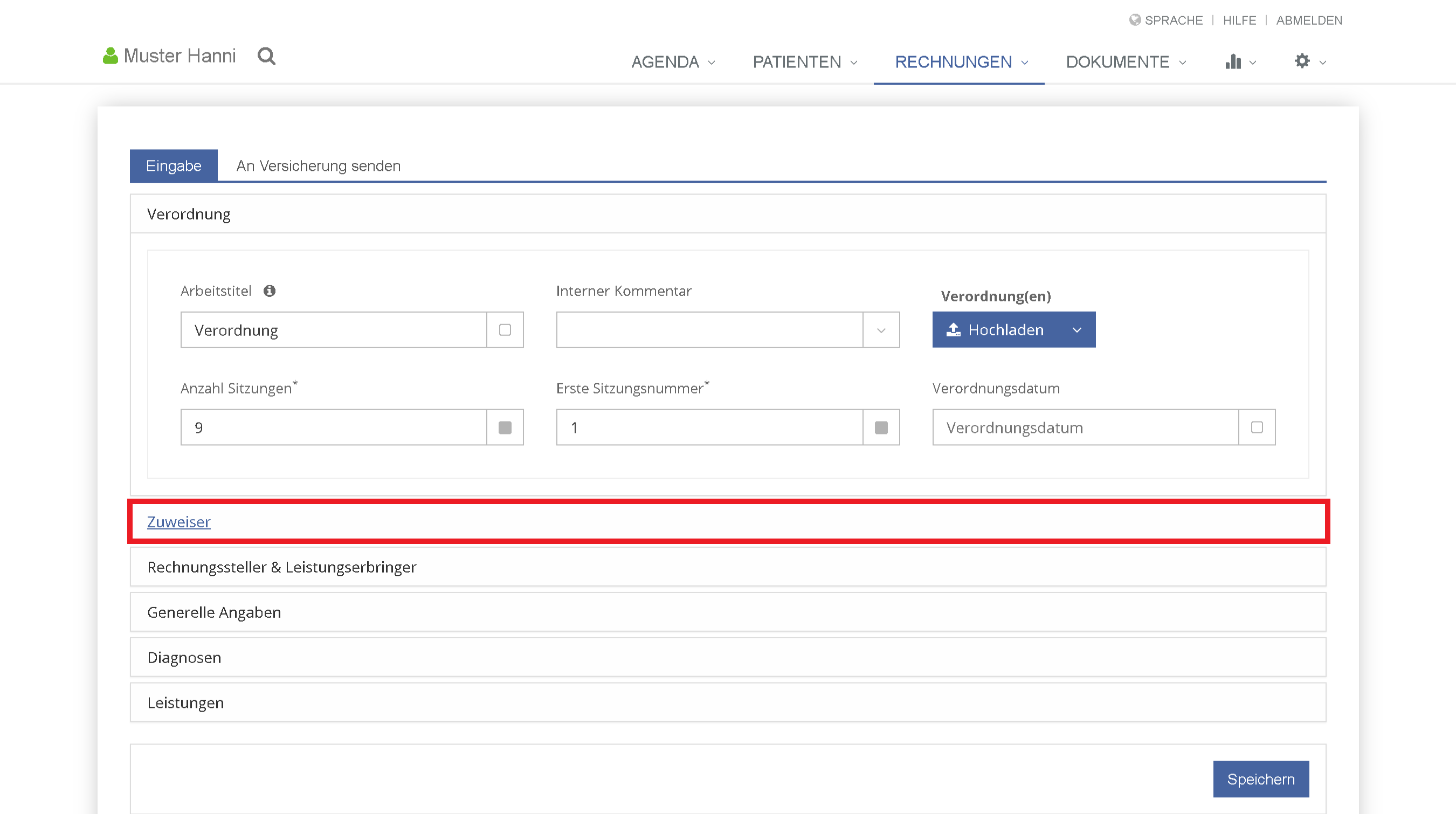Datenmigration
Dieser Blog zeigt Ihnen, wie eine mögliche Umstellung auf eLogo aussehen könnte und welche Schritte eLogo im Prozess übernimmt und für welche Aufgaben Sie, der Therapeut, verantwortlich sind.
Wie könnte eine mögliche Umstellung auf eLogo aussehen und welche Schritte übernimmt eLogo im Prozess? Und für welche Aufgaben sind Sie als Therapeut verantwortlich?
- Alte Rechnungen kontrollieren: Aufgabe des Therapeuten
Wir empfehlen, ein Stichdatum festzulegen, ab dem nur noch mit eLogo gearbeitet wird. Bis dahin werden alle TP-Rechnungen zwischenzeitlich im bisherigen Programm abgeschlossen. Die abgeschlossenen Rechnungen im alten System werden durch eLogo kontrolliert. Diese Aufgabe muss der Therapeut übernehmen.
- Patientenstamm migrieren: Aufgabe von eLogo
Übernehmen Sie wenn immer möglich den Patientenstamm. Das bedeutet: die gesamten Patientenangaben (Name, Adresse und Versicherung), damit diese in eLogo so eingetragen werden können. Wir übernehmen keine Kalender, dieser kann neu in eLogo erstellt und gefüllt werden. Der Therapeut kann beim ehemaligen Softwareanbieter den Export des Patientenstammes verlangen. Oft kann ein Therapeut dies selbstständig exportieren. Der Therapeut schickt uns die Datei des Patientenstammes per E-Mail. Wir migrieren den Patientenstamm innerhalb maximal einer Woche. Diese Aufgabe übernimmt eLogo. - Private Rechnungen neu erfassen: Aufgabe des Therapeuten
Alle privaten Rechnungen, die nicht abgeschlossen sind, sollten im System neu erfasst werden. Dies ist Aufgabe des Therapeuten. - Teilrechnungen: Aufgabe des Therapeuten
Wichtig bei Teilrechnungen ist, dass die Anzahl Termine standardmässig auf 9 gesetzt ist. Auch kann die Anzahl Termine verändert werden, sollte dies gewünscht sein. Dies ist Aufgabe des Therapeuten.
Teilrechnung erstellen und Terminanzahl ändern
Wenn ein neuer Termin erstellt wird, kann gleichzeitig eine neue Teilrechnung erfasst werden. Suchen Sie den Patienten aus und klicken Sie danach im Feld 'Rechnung mit geplanten Sitzungen' auf die Schaltfläche 'Neue Rechnung'. Speichern Sie danach den Termin ab, indem Sie auf den Speicherknopf klicken.
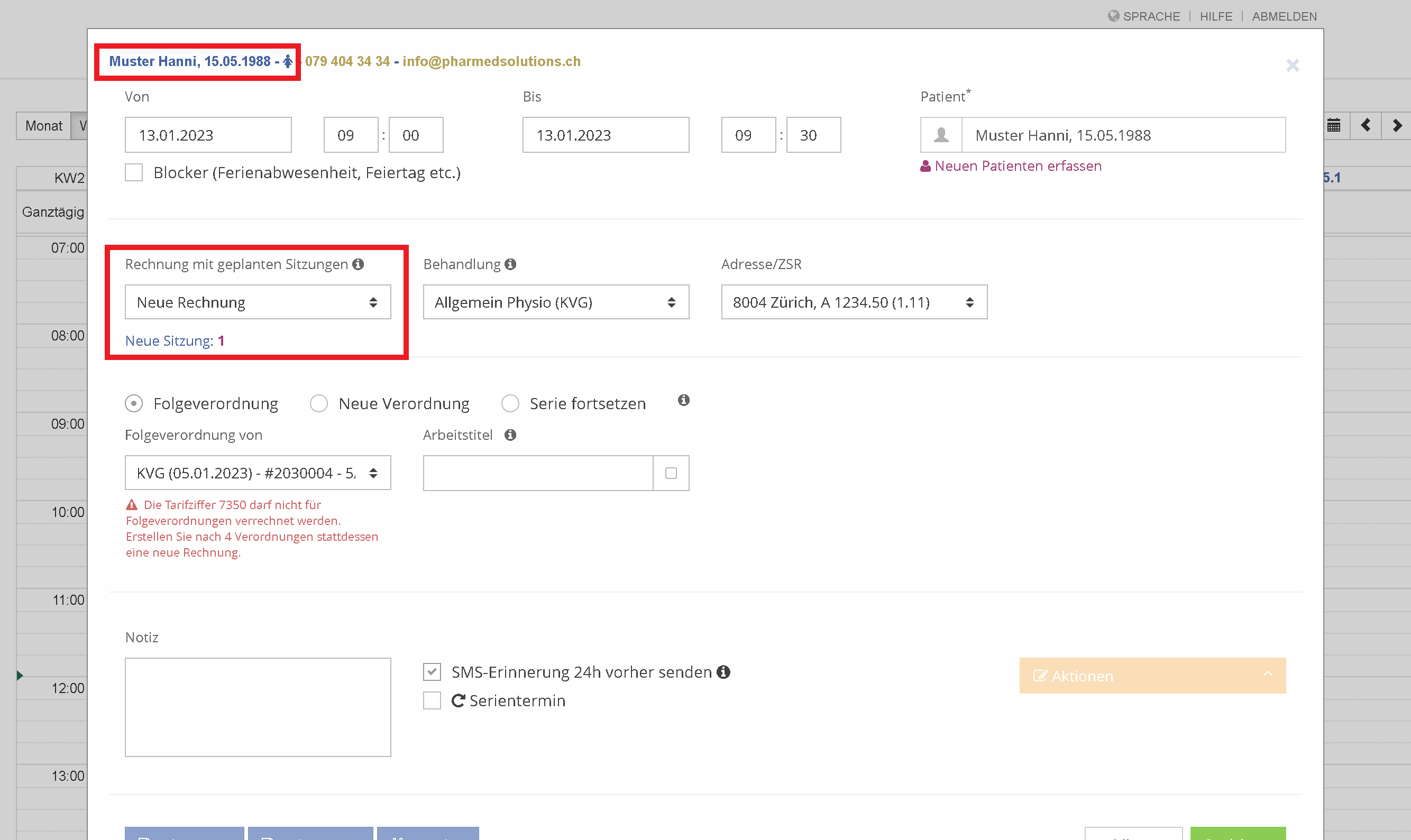
Um die neu erstellte Rechnung zu bearbeiten, klicken Sie auf den Namen und dann auf die entsprechende Rechnung.
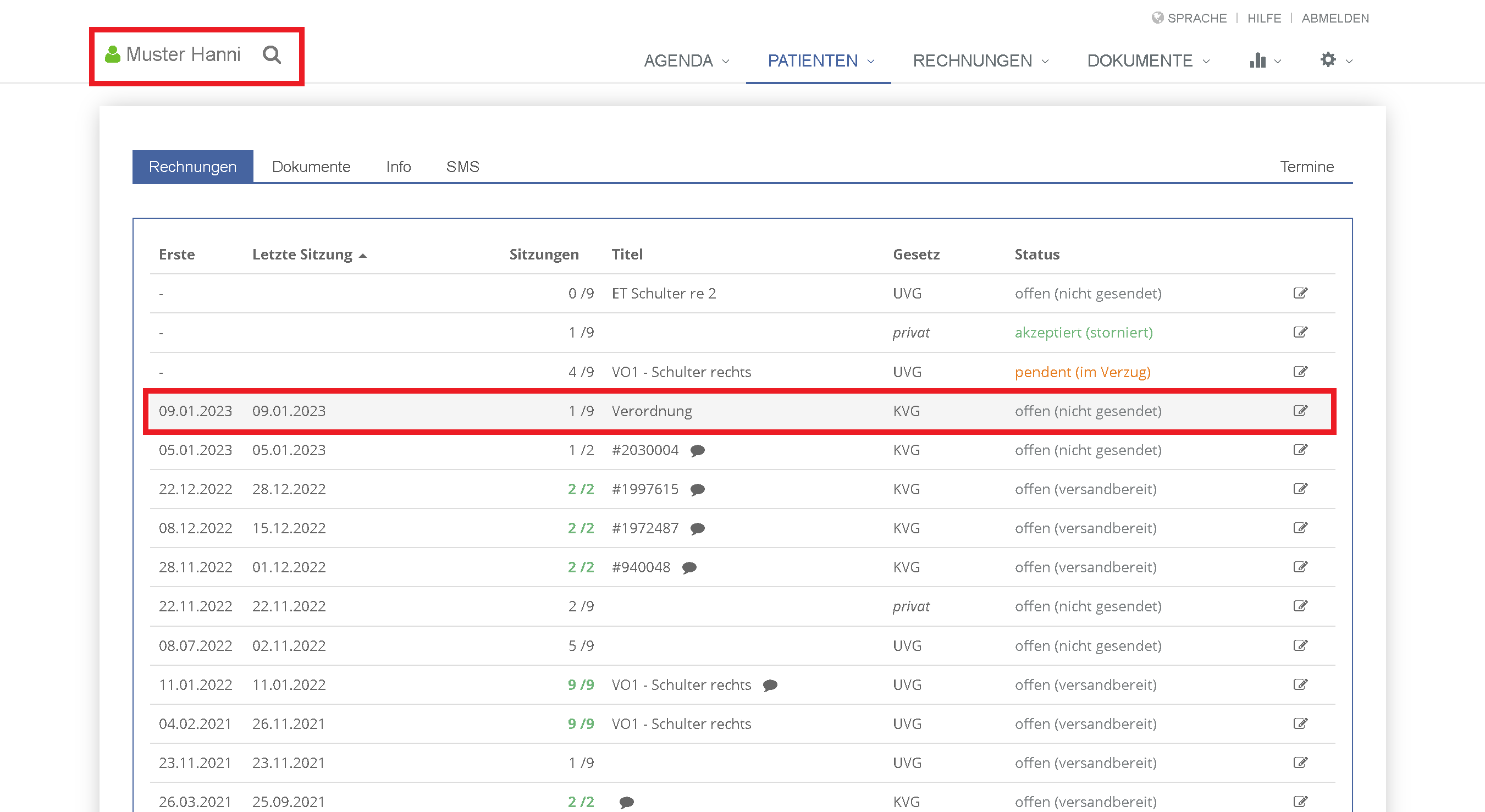
Es erscheint nun diese Ansicht. Klicken Sie auf die verschiedenen Rubriken, um die Rechnung nach Belieben anzupassen.